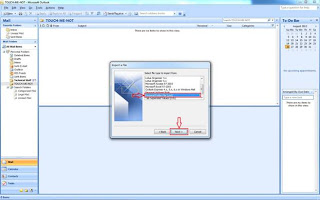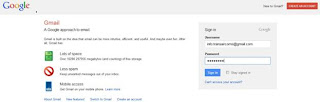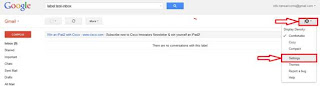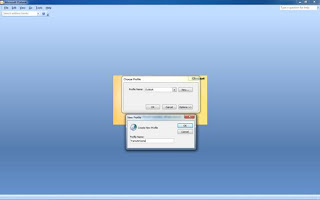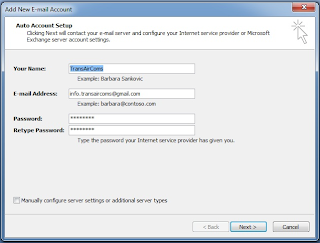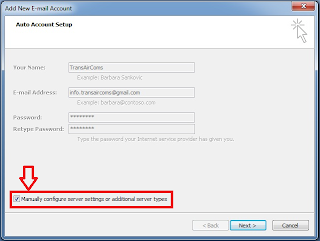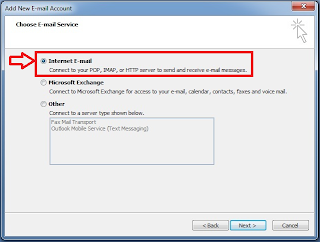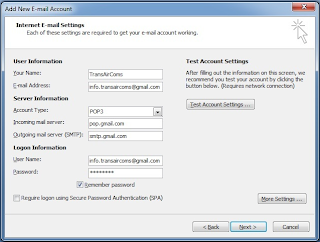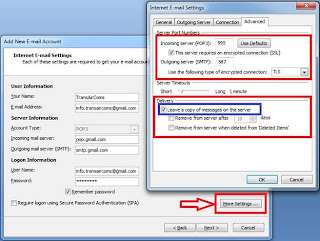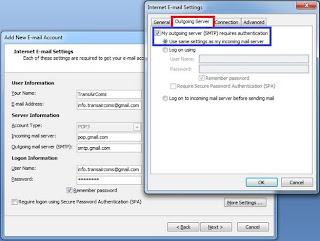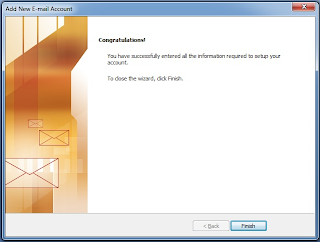The very First Thing before you start configuring MS Outlook with Gmail (or any Service provider) make sure you configure your web mail. So let's get started with configuring MS Outlook 2007 with Gmail Setting
1) Login to you Gmail account (Web Mail)
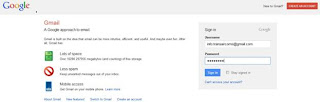
2) Go to Setting
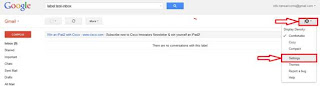
3) Click on Forwarding and POP/IMAP (you can select POP3 or IMAP) Click on Enable POP for all Mail

4) Click on the Outlook now you need to create a profile for yourself
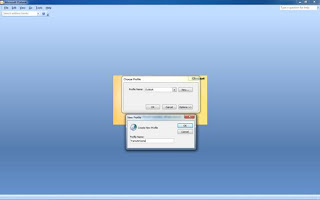
5) Type Your Name, Email Address and Password
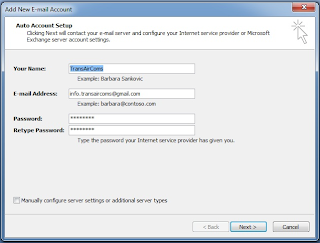
6) Click on "Manually Configure server settings or additional server types
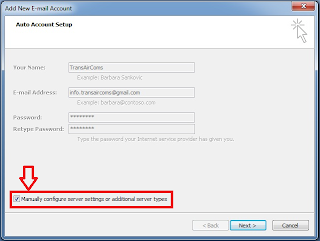
7) Click on Internet E-mail (POP3 / IMAP) to setup the email
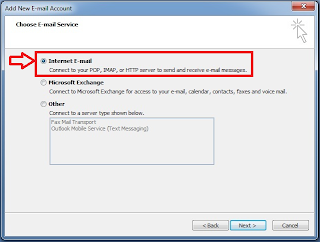
8) Under "User Information" Type your Name (Eg.TransAirComs) For "E-mail Address" Type your full Email Address (eg. info.transaircoms@gmail.com)Under "Server Information" Account Type select POP3 for Incoming mail server type pop.gmail.com and Outgoing mail server(SMTP) type smtp.gmail.com Under Logon Information type your user name that would be your full email address(Eg. info.transaircoms@gmail.com) and then type your email password (Please type the same password that you you use for web login)
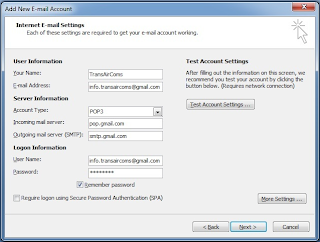
9) Click on "More Setting" Under " Internet E-mail Settings" Change the Incoming Server (POP3) to 995 and Outgoing Server to 587 for "Use the following type of encrypted connection select "TLS" Under "Delivery" Put and Check mark next to "Leave a Copy of Messages on the server (Just in case your system crashed you don't end up losing all your email) make sure that "Remove from server after 10 Days and Remove from the server when deleted from 'Deleted Items' is unchecked
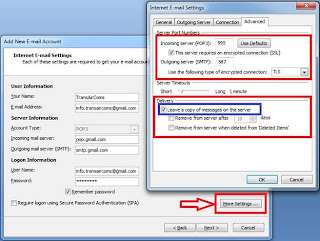
10) Click on the Outgoing Server Tab and put a check mark next to My outgoing server (SMTP) requires authentication and check next to Use Same settings as my incoming mail server and then click on OK
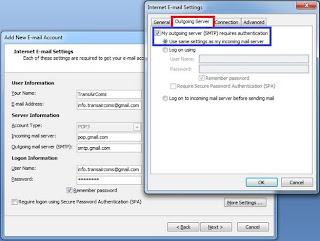
11) Now you are good to Go Click Next and click Finish
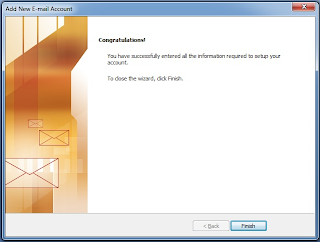
Enjoy
Paul Parackel
Email# info.transaircoms@gmail.com
CCNA / MCP / MCITP