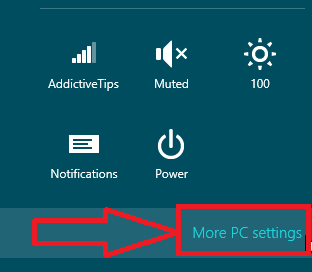REFRESH:- You can use Refresh option for your PC in situations where your PC frequently becomes unstable and starts behaving in an erratic manner. The Refresh option gives a little boost to PC performance by restoring your PC system settings to default and removing all the applications installed from third-party resources.
RESET:- Reset option can be used before selling your PC or when you want to start afresh by removing everything except core Windows 8 system files and utilities. The Reset utility attempts to reset all the changes which you have made to the system in order to bring the system back to original factory settings.
Here I will show you how to use REFRESH and RESET option from General window in Windows 8 PC Settings. To quickly open PC Settings, bring up charms bar using Windows + C hotkey combination,
1) Click Setting on Charms Bar (REFRESH and RESET)

2) Now Click More PC Settings to open PC Settings (REFRESH and RESET)
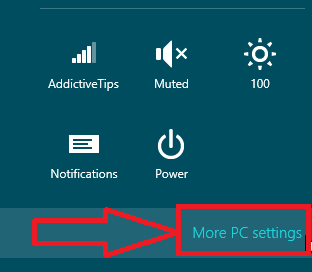
How to Use REFRESH for your PC
The Refresh your PC option is present underneath Language control in General window. The Refresh PC utility checks whether the system files, Windows registry, and other important system components are working fine or not; on finding issues with Windows files, it will attempt to repair your PC. The Refresh PC utility doesn’t remove any of your personnel files, including document, video, music and other types of files during the PC refresh process. However, it is recommended to create backup of applications which fetch data directly from Windows native utilities to restore them later.

When you click Get Started under Refresh your PC, it will show the changes which will be made during the process. Insert Windows 8 installation disk, and then click Next followed by Refresh to reboot the system.

First, it will start preparing your system for a complete Refresh.

When Windows 8 restarts, you will see boot screen with refresh process progress at the bottom.

After the refresh process ends, you will be taken back to Windows Start Screen, where you can find all default Windows 8 utilities and widgets. Now restore applications for which you created backup for, and then reboot the system.
NOTE:- Refresh feature doesn’t ask you to enter Windows activation key and configure Windows settings.
How to Use RESET for your PC
The Reset your PC option is present underneath Language control in General window. Windows 8 Reset utility provides one-stop solution to those who are planning to sell their Windows 8 PC without leaving any chances of recovering personal information and other important data from the PC. The Windows 8 Reset utility ensures that all of your personal data along with user-installed applications will be removed. After removing all the user-data, it will attempt to reset your PC settings back to default.

To begin, click Get Started under Reset your PC option.

For disk with multiple partitions, it asks you to choose entire hard disk to perform the cleanup operation or only the disk where Windows 8 is installed. Just select the required option to move to next step.

Now, specify the type of cleanup operation – Thoroughly or Quickly. The Thorough disk cleanup operation removes all the files from selected disk(s), deletes all the installed applications, and makes data irrecoverable, whereas the quick cleanup option simply deletes your files and installed applications.

Like Windows 8 Refresh utility, it will reboot your system and start resetting Windows to default settings, The time it takes depends upon the number of changes made to your system and total size of your data. Once system reboots, it starts preparing your system for complete PC reset. At the bottom, you will see Resetting your PC progress.

After the Resetting your PC process finishes, it will reboot your system to update Windows 8 registry settings, find attached devices, and then make identified devices ready for Windows 8.

Once the process is finished, you will be asked to enter the Product key. Enter the license key and click Next. If you want to enter the license key later, click Skip. (Please Note for Some System Manufacture it may not ask for the Product Key as it is pre-injected on the Motherboard)

Now, accept License terms and click Accept to proceed further. It will now start loading Windows 8, and you will see Personalization window. Follow the on-screen instructions, enter details where required, and let Windows 8 prepare a fresh desktop for you.

These system repair utilities have made Windows 8 reinstallation and repair processes not only easy but also free from any type of system failures and other risks. The Reset and Refresh repair options can also be accessed from Startup Menu under Troubleshoot window, which includes advance system repair options such as, System Restore, System Image Recovery, etc.
Regards,
Paul Parackel
Email# info.transaircoms@gmail.com
CCNA / MCP / MCITP