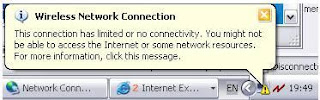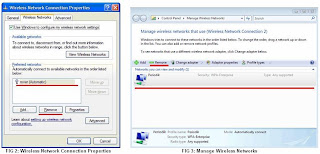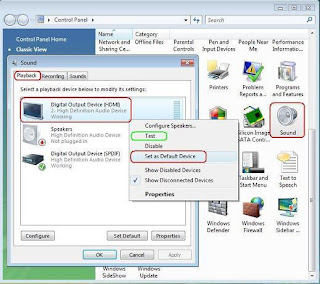When you open in Control Panel under "Sounds and Audio Devices" (Windows XP) the "default device" for MIDI Music Playback is blank and also your "default device" is blank. Even if you selected an option from the drop down list and pressed "Apply" then "OK", the settings would not be saved and next time you go back in, it would be blank again.
To resolve this issue please follow the steps mentioned bellow
Click Start >> Click on RUN >> Type >> regedit and press enter
HKEY_LOCAL_MACHINE >> SOFTWARE >> Microsoft >> Windows NT >> CurrentVersion >> drivers32 >> midimapper should be set tomidimap.dll
HKEY_LOCAL_MACHINE >> SOFTWARE >> Microsoft >> Windows NT >> CurrentVersion >> drivers32 >> wavemapper should be set tomsacm32.drv
For any reason if your not able to find midimapper and wavemapper Create a string for the same